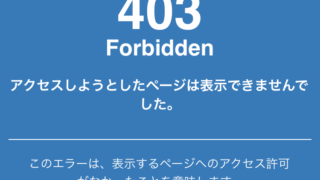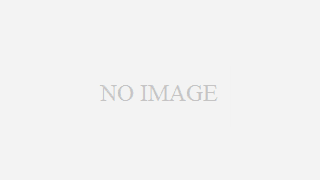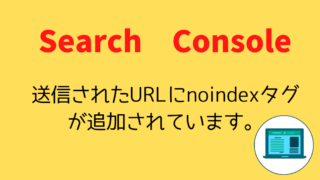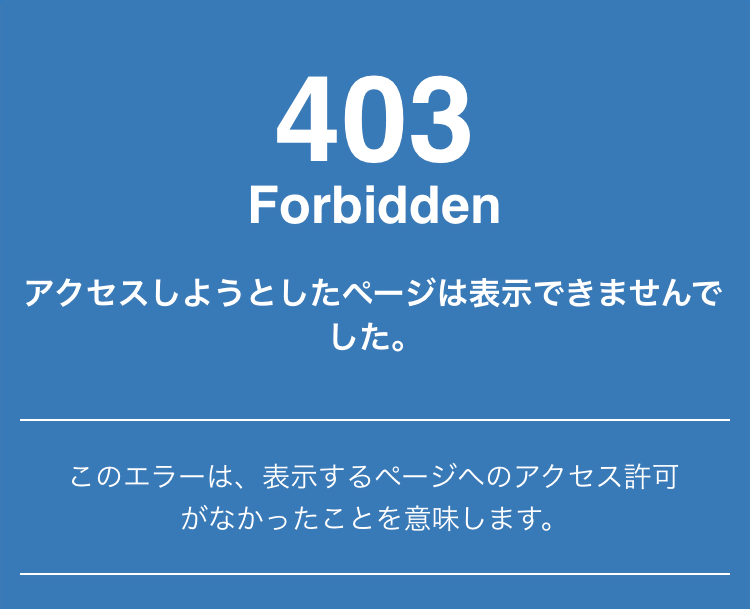いきなり403のエラーがでたらビックリしますよね( ゚Д゚)
知り合いのサイトが、不正アクセスによりアカウントを停止され・403エラーがでたとのこと。解決するまでに実践したことを書いていきます。
不正アクセスを解決してもらうには、結構なお金がかかります。
お金をかけずに自力で解決するためにもこの記事が参考になれば嬉しいです。
- エックスサーバーからメールがくる
- 実施したい流れについて
- ①PCのセキュリティチェックをする
- データのバックアップに必要なファイルについて
- バックアップの取り方(FTP編)
- ②バックアップをとる
- バックアップの取り方(エックスサーバー編)
- ③サーバーの中の不要なファイルを削除する
- ⑤エックスサーバーにメールを送る。
- エックスサーバーから解除メールがくる
- ⑥WordPressの再設定
- ⑦データをアップロード前に確認すること
- ⑧ファイルをFTPツールでアップロードする
- ⑨テーマとプラグインを再ダウンロードする
- ⑩『ワードプレス・ドクター』のプラグインでマルウェア・ウイルス検出しないかスキャンをする
- 不正アクセスに気を付けたいポイント
エックスサーバーからメールがくる
エックスサーバーから、403エラーの理由についてのメールが届いたそうです。
ビックリしますよね。
でも、解決できたので、焦らずに一つずつ確認しながら進めていきましょう。
実施したい流れについて
①PCのセキュリティチェックをする
②バックアップを取っていない人は、バックアップをとる
③サーバーの中の不要なファイルを削除する
④サイトのドメインを消す作業、エックサーバーのドメインは初期化実施
⑤ファイルの削除・ドメインの削除や初期化ができたことを確認したら、エックスサーバーにメールを送る
⑥WordPressの再設定
⑦アップロードをするために必要な最低限のファイルをウィルスがないかチェックする
⑧クリーンなファイルを確認後、データをアップロード
⑨テーマとプラグインを再ダウンロードする
⑩『ワードプレス・ドクター』のプラグインでマルウェア・ウイルス検出しないかスキャンをする
①PCのセキュリティチェックをする
まずはセキュリティチェックをしてください。とエックスサーバーのメールにも記載されていました。

注意:pcにセキュリティソフトが入っていなかったり、期限切れなどによって不正アクセスのリスクがあるみたいです。入っていない方は加入、期限切れの方は更新をしましょう!
セキュリティソフトがどれがいいのか調べるのが大変ですよね。おすすめセキュリティソフトのリンクを貼っておきますね!
ご自身でセキュリティソフトが最新な状態、ウイルスがあれば駆除を実施してくださいとエックスサーバーからの第一手順です。
おすすめセキュリティソフト
ノートン
データのバックアップに必要なファイルについて
バックアップに必要最低限のファイルのみ、バックアップをとることをお勧めします!
必要最低限のファイルが2つあります。以下の(①・②)です。

必要最低限のファイル数だけにするのはなぜ?
エックスサーバーからのメールに注意事項として、バックアップする前にクリーンの状態でバックアップしてねとメールに記載されています。
不正アクセスによりファイルにウイルスを組み込まれたり、不要なファイルがたくさん勝手に作成されているんです( ;∀;)ツライ。。
全部バックアップしてしまう前にファイルにウイルスが書き込まれているコードを消したり、不要なファイルを消すなどをしないといけません。すごい時間がかかるし、コードがどこに書かれているのかわかりにくいですよね( ;∀;)
プラグインやテーマファイルについては、サイト復活後に手動で設定するのがいいかと思います。
その為、何のプラグインをいれていたのか?メモをとっておいたり、
画像などご自身でバックアップをとっておくほうが無難です!
バックアップの取り方(FTP編)
バックアップをとっていなかったかたは、FTPからファイルを取り出す必要があります。
まずはこの記事で、FTPツールの使い方などを学んでから実行してください。
間違えると、またサイト修正が不可能になったりもしますから( ;∀;)

②バックアップをとる
FFFTPツールを立ち上げます。
サーバー契約したときにメールできた大事な情報に載っているはずです。
接続しましたら以下の手順で進めていきましょう!
①/ドメイン名/public_html/wp-config.php

このファイルを保存します!ちなみに現在の自分のファイルなどは、左に表示されるので同じファイルが表示されていれば、大丈夫です。
右側(レンタルサーバー)から左側(ご自身のPC データ)ドラック&ドロップで可能かと思います。
②/ドメイン名/public_html/ → wp-content → uploadsフォルダ全て

2つのファイルが必ず自分のPC内にあることを確認してください。
バックアップの取り方(エックスサーバー編)
こちらはエックスサーバーの説明がありますので載せておきます。
サーバーによってはファイルマネージャーがないサーバー会社もあるかとおもいます。
バックアップがすべて終われば、サーバーの中のデータを消さないといけないんですよね。
③サーバーの中の不要なファイルを削除する
エックスサーバーに設置しているファイルを消してくださいとのことでしたが、怖いのでサーバー会社に問い合わせてみました。消さないでも大丈夫なファイルをサーバー会社の方に聞きました。
みなさんも一度確認することをお勧めします!
今回の場合は、
.pki
Maildir,Maildir1,Maildir2,Maildir3
ssl
ドメイン名.xsrv.jp
この上記ファイル7つは消さないでとのことでした。人によるかもなので注意してください( ;∀;)必ずサーバー会社に確認しましょう!
このファイル以外は削除しました!
④ドメインを消す作業
エックスサーバーのサーバーパネルにログインします。

ドメインをクリック後に下記の2点実施する。
①対象のドメイン【WordPressのサイト名】を削除する
②xxx.xsrv.jpのドメインを初期化する
もしわからなければ、エックスサーバーに電話しサポートを受けることをお勧めします!
⑤エックスサーバーにメールを送る。
こちらが完了したら、ファイルの削除・ドメインの削除や初期化ができたことを確認したら、エックスサーバーにメールを送る。
※ちなみに電話では受け付けていませんでした。
エックスサーバーから解除メールがくる
エックスサーバーから解除メールがその日のうちに届きました。内容をまとめると、
・WEBアクセス凍結を解除しました
・バックアップのデータを「クリーン」な状態でアップロードしてください
・不正アクセスが確認されたデータを再度アップロードしてしまうとまた同じ問題が起きる場合がある
・クリーンなデータか各ファイル1つ1つ地道に不審な部分がないか確認したうえでアップロードしてください
・また同じことが起きた場合、長期的なアクセス制限を実施するとのこと
この作業を守らないと、更に大変になってくる可能性があるらしい(‘Д’)
この上記の点をしっかり守って実施しないといけないですね!!!
⑥WordPressの再設定
ドメインが復活しているので、エックサーバーでWordPressを新しくインストールします。
⑦データをアップロード前に確認すること
ファイルを確認すると、不要なファイルが複数作成されていたりします。知り合いのサイトも複数やられていました(´;ω;`)
①wp-config.php
②uploads
上記の①・②のみバックアップすることにしました。理由は最初のほうに書いています。
必ず必要なのは、①のwp-config.phpです!
②uploadsには画像が入っていたため、こちらもバックアップします。
wp-config.phpにおかしなコードが書かれていないのか確認する
uploadsには不要なファイルが作成されていれば削除します
⑧ファイルをFTPツールでアップロードする
ファイルがクリーンの状態確認後、FTPにアップロードします!
バックアップの逆の動作で実施すればいいですね!(^^)!
クリーンなファイル①wp-config.php・②uploadsのファイルをサーバー側に移動します。
自分のpc内の情報が左側に表示されているので、右側にあるレンタルサーバーに保存します。
左側(ご自身のPC データ)から右側(レンタルサーバー)ドラック&ドロップで可能かと思います。
恐らくサーバー側にドメイン名が表示されていますのでそちらをクリックします。

★上記の箇所で保存をしましょう!
⑨テーマとプラグインを再ダウンロードする
プラグインを恐らくどこかにメモをとったかと思います。
そちらを参考にプラグインを追加していきましょう。
プラグインは、1からの設定となりますが、元に戻るので頑張りましょう!
テーマを入れなおせば、記事や画像が復活していますし、ある程度は復元されます。
ただ、一部画像がなくなったりもします。でも、ちゃんと復活できますので安心しましょう!
⑩『ワードプレス・ドクター』のプラグインでマルウェア・ウイルス検出しないかスキャンをする
上記のサイトから
①プラグインをダウンロード
②スキャンを実施し、ウイルスがないか確認する
この作業をすることで、ウイルスがあるのかないのかを確認することができます。
アップロードする前にも不要なファイルがないかなど確認したかと思いますが、念のためこちらも実施しておいたほうがいいですね。
不正アクセスに気を付けたいポイント
不正アクセスには気を付けましょう!
少し知識がないと、恐らくすごい時間がかかってしまいますし、依頼して高額な料金を払わないといけないようにするために、以下のポイントは抑えておいたほうがいいかと思います。
・pcのセキュリティソフトは導入する
・WordPressのIDやパスワードは、強力なものにすること
・セキュリティプラグインを導入する
・サーバー側で設定できるセキュリティは設定する
・WordPressの更新などを怠らない
などを実践をしたほうがいいですね。
無事にサイトを復活できたので、少しでも参考になれば拡散していただけたらありがたいです。
長くなりましたが、読んでいただきありがとうございました。