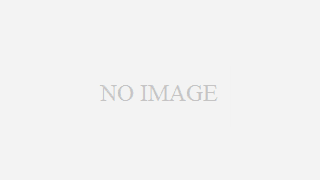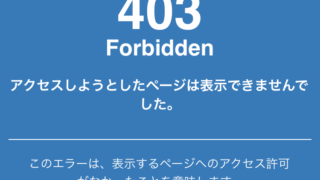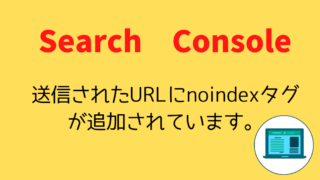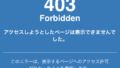WordPressの基本的な操作を画像をメインに説明しています。

WordPressでサイトを作成してもらったけど、
使い方がイマイチわからないな、、、

画像をメインにして、基本的な操作ご説明していきます。
ご安心ください。

よろしくお願いします。
ログインする
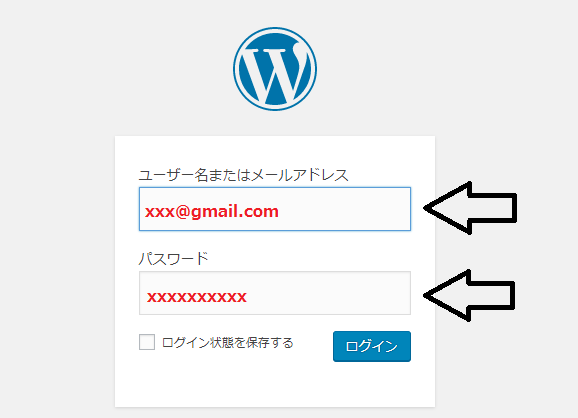
WordPressをインストール時に決めたユーザー名orメールアドレスそして、パスワードを入力する。
※メールアドレスはセキュリティ上辞めておいたほうがいいです。
管理画面の内容について
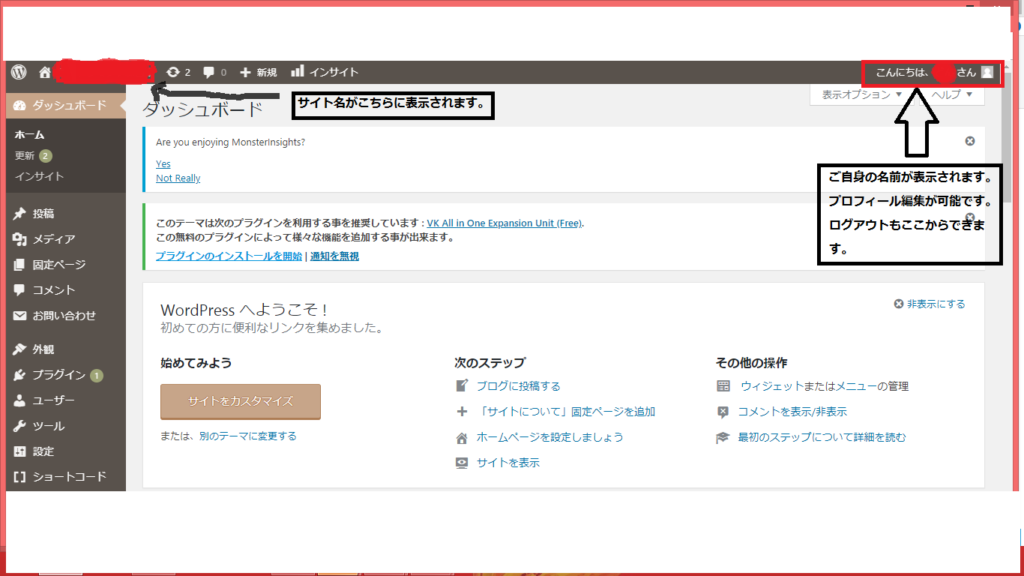
サイト名が左上の赤色部分に表示されます。
プロフィール編集やログアウトが右上の赤枠にございます。
管理メニュー
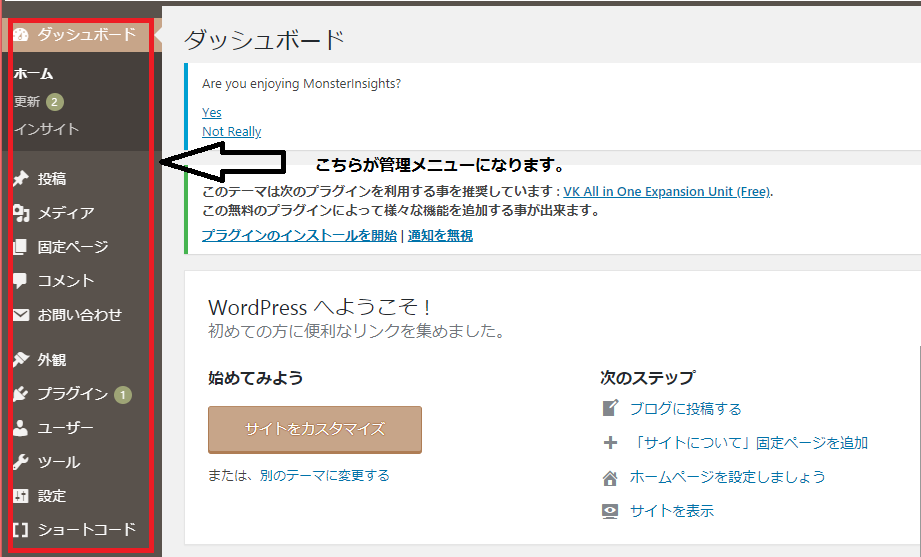
ブログ(記事)を書く(クラシックエディタ編)
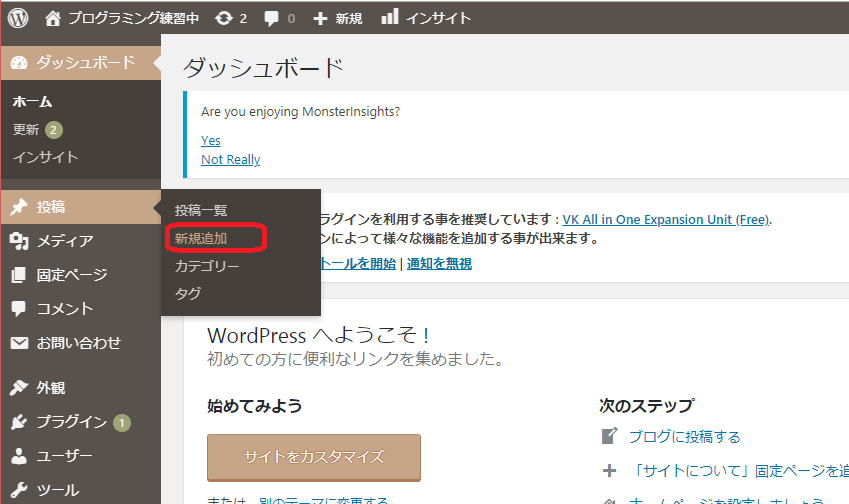
ブログ(記事)を書くときは、投稿から新規追加をクリックします。
すると下記の画像になるかと思います。↓
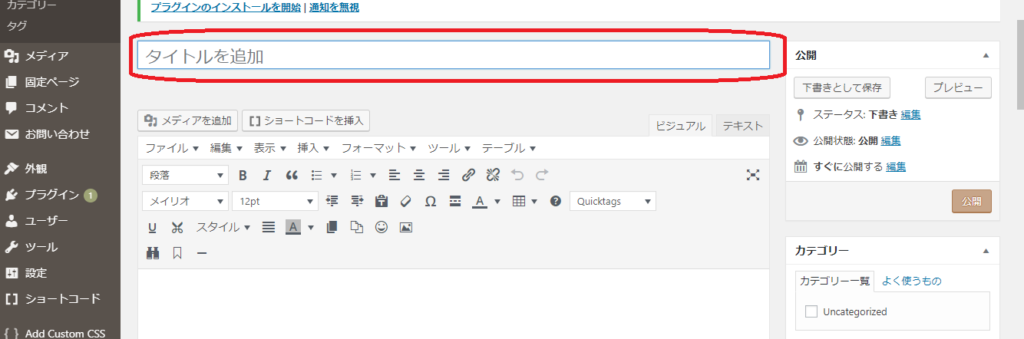
まずはタイトルを赤枠いれます。
では、次に本文を書いていきましょう。
下記の画像にある赤枠内が本文の場所です。
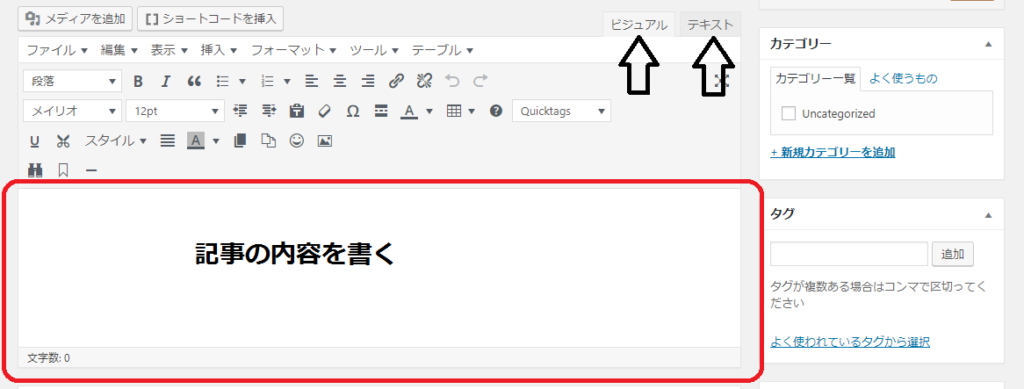
2つの矢印があります。
ビジュアルとテキストとあります。
こちらを簡単に説明すると、
ビジュアルは、Wordを使用している感覚【直観的】で記事が書けます。
テキストでは、htmlやcssなどを使用し、記事をデザインをしながら書いていきます。
※少し知識がいる記事の書き方になります。
ビジュアルモードとは
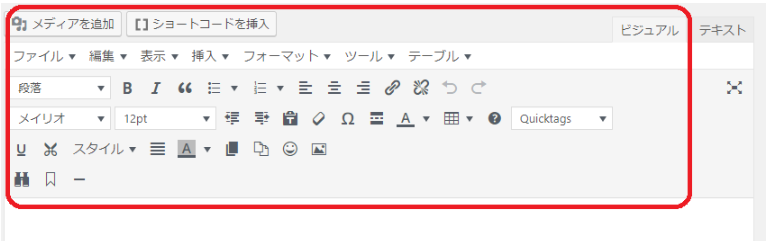
ビジュアルは、Wordを使用している感覚【直観的】で記事が書けます。
メディアの追加で、画像をいれることができます。

このアイコンは、Wordでもよくみますね。
左から順番に説明します。
左寄せ・中央揃え・右寄せの機能になります。
(実例)
左寄せ
中央揃え
右揃え
このようになります。

このアイコンは、背景の色を変更できます。
(実例)
背景に色がつく
テキストモードとは
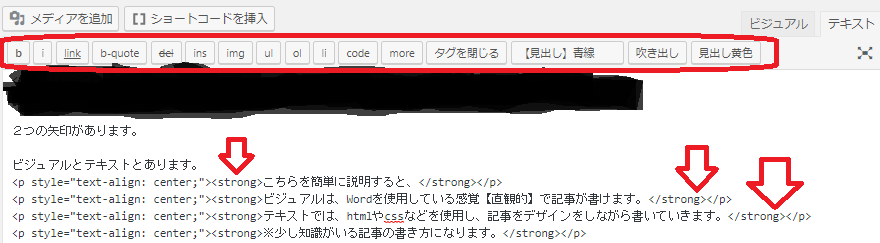
テキストでは、htmlやcssなどを使用し、記事をデザインをしながら書いていきます。
※少し知識がいる記事の書き方になります。
記事を投稿する


赤枠が、非公開と更新の設定が可能です。
非公開は誰にも見れません。
更新は記事がサイト内に反映されます。
非公開の箇所を公開➡更新で記事がアップされます。
記事を確認する

記事を公開する前に記事を確認したいことが多いかと思います。
そんな時に使用するのが、上記の赤枠にあるプレビューです。


下書きやレビュー待ちも可能です。
途中まで保存しておき、また次の日に書いてから更新したいときなどに便利です。
そしてまたこの日の何時に更新したい時がありますよね。
公開日時を設定することも可能です。
記事の中に画像をいれる




①メディアの追加する
②ファイルをアップロードを選択する
③ファイルを開く選択する
④画像を選択すると、ファイル名が下記に表示される
⑤ファイルを確認後、【開く】を押す
⑥画像を選択し、投稿を挿入する
※画像を挿入前に、サイズ変更配置等も可能です。
ブログ(記事)を書く(グーテンベルク編)
ここ最近ではこちらの設定になっていますので、こちらでの操作が必要になってくるかと思います。
慣れれば簡単に文字の装飾や見出しの作成をでき、ブログらしくなります。
もちろんクラシックエディタでも可能ですが、プラグインを追加しないとできない機能が何点かある為、こちらの設定をお勧めします!
記事の書き始めは先ほど説明しましたので、文字の装飾・画像の挿入・リンクの貼り方・アイキャッチの操作について画像で解説していきます。
記事のタイトルを入れる

まず、タイトルをいれる場所にタイトルを追加と書いてくれているのでそちらにタイトルを書きましょう!
文字に装飾する

文字を選択し、赤枠をクリックします。すると、下記のようにの表示されます。

ここで文字の色の変更が可能です。
※こんなふうに【色変化】⇦テキストの色が変更できます。

次も同じように必ず、変えたい場所を選択してから指定したい色やマーカーを選びます。
※こんなふうに【色変化】⇦マーカの色が設定できます。
画像をいれる

①プラスボタン+を押す
②画像を選択する

アップロードは新しくご自身のPCから追加する方法です。
メディアライブラリはご自身で前もって画像を登録していた場所から貼り付ける形になります。※管理画面にもメディアライブラリが設定できるのでこちらにご自身のブログでつかいたい写真や画像などが保存されています。
ここから画像が貼れます。
リンクの貼り方
URLをそのまま貼ってしまいます。
すると、、、以下の画面に切り替わります。
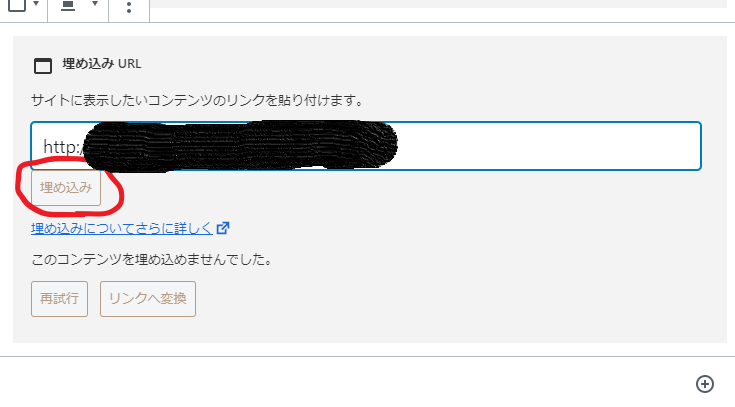
埋め込みをクリックすると、、、以下のような画面に切り替わります。
アイキャッチの入れ方

ここに画像をいれることによって、下記のような見た目になります。

更新作業
更新作業はWordPressを運営していると必須作業になります。
安全に更新する方法がありますので、良い記事がありますので紹介させてもらいます。

まとめ
WordPressを触る機会は、ブログを書いたり、写真を追加したり、WordPressの更新のが多いかと思います。
なので今回はこちらで、説明させてもらいました。
少しでも役に立った場合、シェアしてもらえると嬉しいです。