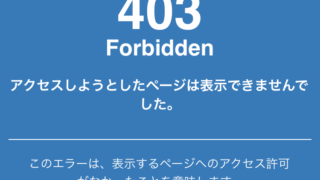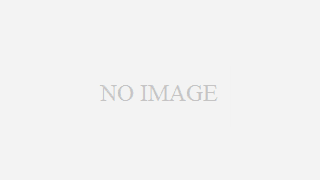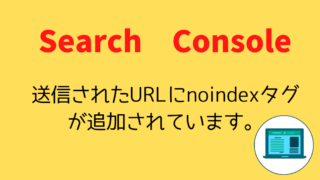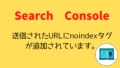SiteGuardのセキュリティのプラグインは日本語ですし、管理URL変更などいろんな対策をしてくれます。
しかし、一転落とし穴があります。設定完了後、翌日にログインできなくなってしまったパターンです。
色々調べて解決できたので、よければ参考にしてください。
今まで「WP Security」のプラグインを試していたのですが、not availableやcookieやキャッシュを消せないとログインできなかったりと不具合がたくさんでたりしました(´;ω;`)
なので、SiteGuardに変更しましたがまた不具合が、、、しかし一点変えるとスムーズにログインできるようになりましたし、なんせ日本語の表記のなので助かります!
ログインできない理由①
SiteGuardのアクセス権をオンにしてしまった場合です。
SiteGuardのアクセス権をオフにしましょう!!!!
ログインできないと、それすら確認できません(´;ω;`)
なので、その対処の仕方について書いていきます。
ログインできない理由②
フェールワンス機能を有効にしている場合
正しく入力しても1回目のログインでは入れない設定になります。
セキュリティ上に有効ですが、つい忘れてしまったりしますね( ;∀;)
ログインできない理由③
管理URLを変更したが、アクセスする際に管理URLの入力してしまった。
管理URLを変更したら、どこかに保存するかブックマークしましょう!
もし忘れたとしても、メールで管理URLを知らせてくれますのでご安心ください。
ログインできるように対処する
サーバー会社にログインするか、FTPツールで実施します。
やることのは、同じなので今回はFTPでの方法で進めていきます。
①htaccessファイルを確認し、一部分を削除する
②pluginsのSiteGuardを削除する
これを実践すると、、、
ログイン可能になります。
注意:SiteGuardのプラグインを削除している為、管理URLを変更していた場合でも元に戻っている状態になります。
https://ドメイン名/wp-admin
https://ドメイン名/login.php
どちらかで入れるはずです!!!!!
①htaccessファイルを確認し、一部分を削除する
FTP ツールを起動します。
htaccessファイルが格納されている場所を書いておきます。
起動したら、
public_html ➡ WordPressのログイン名 ➡ htaccess
の順でhtaccessを開いて編集します。
間違えるといけないので、バックアップをとるようにしましょう!
開いたら、
【#SITEGUARD_PLUGIN_SETTINGS_START】から【#SITEGUARD_PLUGIN_SETTINGS_END】までコードがあることを確認しましょう!

削除したら、保存する!
②pluginsのSiteGuardを削除する
SiteGuardの格納場所は、
public_html ➡ WordPressのログイン名 ➡ wp-content
plugins ➡ SiteGuard
の順で開いていってください。
SiteGuardのファイルを削除する
ログインできるようになり、解決
恐らく解決できるかと思います!
この記事が少しでも役に立っていれば、広めていただけるとうれしいです!(^^)!